こんにちは、その昔、毎日パソコンの設定をやっていたタカタカでございます。
パソコンの初期設定は何気にマシンパワーを使用するので低スペックのCeleron搭載マシンやHDD搭載モデルだとめっさ遅いので非常に大変です。

10年前のVistaより遅いとクレーム頂く事もあったガジェ〜
パソコン購入時はもろももろのアップデートが終わらないと通常の状態にならないのでCPUパワーの低いパソコンやHDD搭載モデルを購入したら最初は我慢ですっと昔の設定マンの頃をふと思い出してCeleronとHDDに恨みを覚えた過去が蘇りました。
さて、パソコンを購入したら最初に使える状態にまで持っていく必要性があります。
初期設定と言われる作業です。
Contents
パソコンは初期設定が必要?

パソコンは箱開けて電源いれても使える状態にならないのが問題ガジェね!

ここはいい加減マイクロソフトもなんとかすべきだと常々思います。
明らかにスマホやタブレットに比べて面倒だし、トラブルが多いです。
そんなわけでパソコン購入したら、使える状態にするまでの初期設定の必要性と大手家電量販店の価格をまとめてみましたので御覧ください。
- 自分でできるから大丈夫です。
- よくわからないので、お願いします。
- ?
①の出来る方は出来るので大丈夫かと思います。
そして、②の出来ないorやらない方もおまかせして頂けるので大丈夫です。

問題は③の「?」マークが浮かぶ方です。
- 今のパソコンには紙のマニュアルがほぼ付いていない。
- 添付のOfficeの内容がモデルによって微妙に違ったりするので予備知識が無いと、ネットで調べた情報と違ったりするので「?」状態になりがち。
- 今のパソコンはOfficeを使用するのに「マイクロソフトアカウントの作成と紐付け」が必要なのでやったことない人は戸惑います。
一番怖いのは、アカウントの情報を控え忘れてわからなくなったりして困ったことになったりエラーが生じると解決するのは困難です。

それでは、パソコンの設定とはどんなものか見ていきましょう!
パソコンの初期設定は時間がかかる?
- 初期設定
- Microsoftアカウト作成
- Microsoft Office 設定
- メール設定
- セキュリティソフト設定
これらの設定の所要時間はパソコンの性能によりますが高スペックマシン(Corei5 & SSD)だと30分程度で可能ですが遅いマシン(Celeron & HDD)だと2時間以上かかる事があります。
更にOfficeの設定でエラーが出ると一旦Officeを削除して再ダウンロードする事になったり悪い状態になるとマイクロソフトにお電話するはめになります。
更にCeleron+HDDマシンだと非常に遅いので時間がかかることになります。

たまに、7〜8時間かかるとか言うお店もありますが恐らくWindows Updateを込みでやってるかと思います
Windows UpdateするとCreators Update等の大型アップデートが入るとそれくらいの時間はかかります。
ただ、アップデートはネットに繋げて放置で良いので自宅でネットに繋いでおけば通常は大丈夫なのですが、旧モデルを購入すると大量のアップデートが入るとエラーを起こしたりアップデート失敗してぐるぐるして非常に重くなったりするので注意が必要です。

最新モデルでもアップデート行うと20項目くらい出てくる事もあるガジェ!
お買い得な旧モデルなら半年〜1年分のアップデートが初回起動時にどっと開始されるので数日とっても遅くなる事があるので要注意ガジェ!
なので、最新パソコンを購入した場合は、基本の設定だけやって後はお客様に最初はOSやらウィルス対策ソフトやメーカーのソフトのUpdateが入るのでネット繋げて放置して下さいって案内でだいたい問題無いところです。
しかしながら、お安くなった旧モデルを購入した場合は大量のアップデートが初回の起動から入ってくるのでスペックの低いパソコンやHDD搭載パソコンだとアップデート失敗したりするので、アップデートもおもかせするのが安心です。
時間に余裕があって全てをおまかせされたい方はアップデートを依頼するのが良いかと思います。

ここまでやって、やっと普通に使える状態になるガジェ!
パソコンって結構大変ガジェ〜!
あまりに、パソコンの初期設定は難しいとかプロに任せるべきとか時間がかかるとか言って不安を煽る対応をするお店やネットショップは良くよく調べて評判等チェックした方が良いかなと思います。

おまかせするならちゃんとメリット・デメリットを説明して案内してくれるお店が安心かと思います。

お店で頼むならチェックしておきたいポイントをまとめたガジェ!
お店に頼む初期設定のメリット・デメリット
- 面倒で時間のかかる作業をおまかせして、
自宅で電源つけたらExcelやらWord等が直ぐに使える状態になっている点。
パソコンを頻繁に買い換える人じゃないと、5年〜10年のサイクルになるのがパソコンです。
昔とやり方も変わっているのですぐに使える状態になっているのは安心ですよね。 - アカウントのIDやパスワード等の控えをくれる
(ここはお店によるかも)
流れにそって設定するとアカウントやパスワードを控えるのを忘れる人は多いです。
悲しい事に間違って入力してしまったら最悪Officeが使えない状態になって復旧するのは非常に面倒です。 - 初期設定時のトラブルや初期不良をある程度回避できる。
あまりないですが、やっぱり初期不良品はあります。
お店に頼んでれば基本的に交換して設定するので無用な手間ひまもかからないです。
- コストがかかる。
基本的に有料サービスです。
大手量販店だと¥10,000〜¥20,000 程度かかります。 - 時間がかかる。
大きなお店だと設定希望される人も多いので数時間かかるところが多いです。
なので、コストに見合ったサービスかどうかを考えて決めるのが良いかと思います。
設定はできるけど面倒だからやってってお客様もわりと多いです。

初期設定時にトラブル発生するとパソコンに詳しい人でないと復旧は非常に大変です。
発生しやすいトラブルは、Officeのインストールと認証です。
ハマると復旧は非常に面倒です。
1万円程度の費用でエラー発生のリスク回避と設定する時間、やりかたがわからない場合はそれをネットで調べる手間と設定のコストを考えて自分でやるかお任せするかを選ぶと良いかと思います。
2022年のパソコンの初期設定とは?(Windows10&11)
単純なパソコンの初期設定は非常に簡単です。
日本語が理解できれば画面にそって「次へ」「次へ」と行うだけです。
必要ならメーカーのユーザー登録を行ってください。
極稀に、ユーザーアカウントを決める所で躓く人がいるのとエラーになって初期設定が途中からリピートされるパターンに陥る方がいるくらいです。

Office非搭載モデルなら殆どの方は初期設定は自分でできるかと思います。

チェックポイントはMicrosoftアカウントを新規で作る場合は必ずメモを残すことガジェ!

入力ミスはやっぱり起こるので2度の確認とメモは必須です。
問題はMicrosoft Office の設定です。
これも作業自体は難しくは無いです昔のWindows7の頃に比べてMicrosoft アカウントの紐付けするのが増えたくらいです。
作業自体は問題ないのですがOffice2021でも様々なパッケージスタイルになってたり、サーバー側の問題ではまるパターンがいくつかあります。
注意その①:同じOffice 2019/2021でも様々な状態がある。
Surfaceなんて同じ性能のモデルでも型番が微妙に変わると添付されるOfficeが違ったらいしました。
PremiumとOffice2016、Office2019そしてOffice2021と変化してます。
その中でも、Office自体がexeファイルの場合もあればストアアプリのタイプもあります。使用上は差は無いのですがネット等で誰かの設定方法を見ながら行うと画面等が違ったり取扱が多少違ったりで戸惑うかと思います。

最近のOfficeはシリアル番号が書かれたカードの裏をペリペリめくって最後のブロックを削るタイプ半分に折られていてコードを全部削るタイプがほとんどガジェ!
でも、海外モデルのパソコンには古いタイプのOfficeが混ざってたりするので要注意ガジェ!
昔からのデザインは厚紙で二つ折りした片側が上下左右に折りたたまれるタイプでしたが、次は二つ折りの片側にシリアルナンバーが銀のシートが貼られてコインで擦るタイプになりました。
現在は厚紙1枚になって裏面を剥がすとシリアルナンバーが記載されており、最後の数桁の部分だけ銀のシートが貼られてそをこ擦るタイプだったりします。
本当に複数のタイプがあり、初心者が誰かに聞いたりネットで調べたりすると微妙に違う為、なんか違う、どうしよう?と躓く可能性がでてきます。
注意その②:エラーがわりと多く発生する。
Microsoftには頑張ってもらわないと非常に困るのですが普通に手順通りに設定をしてもエラーになってしまうパターンは多々ありますのでまとめてみます。

多いときは週に数十台設定して、1、2台はエラーになるレベルでしたので結構な頻度かと思います。
マイクロソフトのサーバーが割と不安定で、アカウント周りや認証周りcloudは個人的には信用してないです。

Microsoftのサーバー側の不具合はちょいちょい起こるから困るガジェ〜
トラップ:Office365との選択画面が出る。
昔のバージョンだとこのタイプが出ます。
何も考えずOffice365を選んでしまうと1年後に更新が発生され困ったことになります。
そもそもOffice Home&BusinessモデルなのにOffice365を選択できる設定なのがおかしいですがMicrosoftの悪意を感じます。これはお客様からの不満も多くあった為か現在のモデルでは無くなってます。

現在は別の方法でおすすめしてくるガジェ。
インスールした後に365にしませんか?と2回程誘って来るので必要無い人はスルーガジェ!
軽いエラー①:認証されない
サーバーが混んでて認証されないパターン数日待つか、電話認証すれば大丈夫ですがパソコンに不慣れな方はパニックかと思います。
軽いエラー②:正常にインストールできない。
最後のOKのボタンを押したままグルグル状態で回復しないOfficeアプリを起動しようとしても起動しないパターン。
これは、いったんOfficeをアンインストールしてから再度Officeのアカウントのページから再インストールすれば復活できるのですがパソコンに疎い方にはハードルが高いかと思います。
面倒なエラー:このシリアルナンバーは既に使用されてますとなる。
購入して今開封したばかりなのにこのメッセージが出るパターンは海外モデルに時々起こります。
日本メーカー製ではお目にかかった事は無いです。海外メーカーと日本メーカーでOfficeの管理が違うのでしょうか?少々疑問が生じるところです。

解決法はMicrosoftに電話して正しく登録し直してもらう必要があります。
電話するとよく発生する内容なのか慣れた感じで丁寧に対応してくれます。
ただ、電話になかなか繋がらないのが難点です。
平日でも数十分またされます。
普通にMicrosoftアカウント作ってシリアルナンバー入力してMicrosoftに認証とるだけなのになかなかハードル高いです。
月に何人かはOfficeのインストールが出来なくてお持ち込みされて有料でのOfficeインストールを受ける方がいらっしゃいます。
海賊版対策なのか囲い込み商法なのか不明ですがもう少し一般ユーザーに負担にならない仕様にして欲しいところです。
既存のマイクロソフトアカウントを使うとはまる事がある
Windows10からWindows10に買い替えた場合すでにマイクロソフトアカウントを持っているので、既存のマイクソフトアカウントを使用しようとしてOfficeにライセンス登録するとはまる事が多いです。
1:添付のOfficeのシリアルコードを入力しても完了しない。
解決方法:「Office.com/myaccount」にサインインして登録したOfficeで精製されたシリアルコードを確認してそのシリアルコードを登録する。(付属のOfficeのシリアルコードはマイクロソフトアカウントに紐付けするとそのコードは使えなくなり、新しいシリアルコードが精製される仕組みになってます。非常に紛らわしいのです。)
2:以前のパソコンで登録したOfficeがあると複数のOfficeから選択する画面になる
Office2016とOffice2019ならわかりますが。両方Office2021だと、Office2021(1)と」Office2021(2)と表示され
どちらを選んで良いか非常にわかりずらいです。
基本的に番号が大きい方が新しく登録したOfficeなので下の方を選択するのが正しいです。
3:正しいOfficeを選択しても電話での認証を求められる。
基本的にはネットで認証ができるはずが電話での認証になる事が多いです。
その場合は、110桁以上の数字を電話に入力したり電話から聞いてパソコンに入力する苦行が発生します。

マイクロソフトの仕様が酷いとしか言いようが無いのでパソコンに明るくない人は最初だけお任せするのも一つの安心する方法です。
パソコンに詳しく無い場合は設定してもらった方が安心
個人的にはこう思います。わたしもパソコンは詳しいですが車は詳しくないので車に関しては基本ディーラーにお任せしてます。
車検や点検がセットになったサービスに加入してまるっとお願いしちゃってます。お金はかかりますが、楽で安心なのが良いかと思ってます。
パソコンも同様かと思います。好きな方は自分でやれますがそうじゃない方はへたなトラブルに陥ると非常に面倒な状況になりますし設定を任せると初期不良も回避(購入店舗で設定してもらった場合)できます。
設定しようとしてパソコン起動しても起動されなかったり明らかにおかしな挙動があったり、Wi-Fi使えなかったりと初期不良を発見しても設定受けたのであれば、そのまま別のパソコンに交換して設定する事が販売店では可能なのです。

パソコンの設定は通常の作業に関係無いですし貴重な時間はパソコンを使って仕事をする時間に当てた方が良いかなと考えます。
初期不良はかなりレアなパターンですが、Officeのエラーはわりと多いのでパソコンに詳しくない方は多少料金かかりますがおまかせした方が何かと楽ですし時間もとられないのでおすすめかと思います。
Windows11の初期設定は改善されたのか?

Windows11もまた非常に問題が多いです。
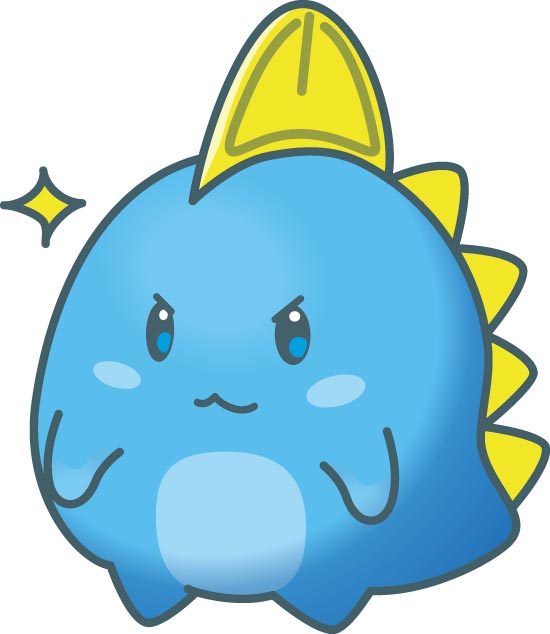
Office搭載のWindows11は2つのパターンに分かれるガジェ
- Windows10と同じパターン
OfficeのシリアルNoが記載されたカードが付属しており、Windows10と同じようにシリアルNoを登録してOfficeの認証をとります。 - Windows11の新パターン
OfficeのシリアルNoが記載されたカードが無いパターンがあります。現在はメーカーでわかれている感じで、ダイナブックと富士通がこのタイプになります。
②の場合はWindows11の初期設定時に行われれるマイクロソフトアカウントの登録時に自動的にOfficeの登録がされてOfficeがマイクロソフトアカウントに紐付けられるのですが・・・

またまたここでマイクロソフトお得意のトラブルが発生するガジェ!

自動で登録されるはずが登録されないパターンがやっぱり出てしまうのですね。
個人的にマイクロソフトアカウントは問題が多い気がするので見直してほしいと切に願っております。
マイクロソフト的にはマイクロソフトアカウントだけ登録すればOffice搭載モデルなら自動でOfficeも使えるようになるので簡単になるはずが、どうもうまく行かないかなって感じなのが現場です。
セキュリティーソフトのインストール
ウィルスバスターやノートン、マカフィー等のセキュリティーソフトの設定も必須項目かと思います。
これも出来る方は問題なく出来ます。
CD入れて起動させてシリアルナンバー入れてユーザー登録を行います。
他のソフト等をインストールした事がある方はできるかと思います。
最近はスマホのアプリはインストールできても、パソコンのソフトはインストール出来ない、したことないって方も多いです。
やったこと無い方やおまかせしたい方は依頼されます。
ウィルスバスターは基本的で簡単です。
ノートンは最初にネットでアカウントを作ってからダウンロードしてインストールする流れなので、少しだけハードルが高いです。
リカバリーメディアの作成は必要か?

これもセールストークに組み込んでリカバリーメディア作成は必要ですよ〜っと
案内するお店があるかと思いますがWindows10の時代では必須とは言えないかと思います。
リカバリーメディアが必要な場面とはWindowsの調子がおかしい状態になってしまったがHDD or SSD等ハードは問題ないって状態です。
Windowsが起動できるのであればリカバリーメディアが無くてもWindows10でリカバリーできるので、リカバリーメディアは不要ですしHDDやSSDが不良の場合は結局リカバリーできない為修理になりますのでこの場合もリカバリーメディアは不要となります。
なので、リカバリーメディアを使用する機会自体が以前のWindows7等より減っているのです。
そのレアな場面になった時はリカバリーメディアがあって良かったになりますがその機会は少ないので、リカバリーメディアは無くても良いんじゃないかと考えます。
リカバリーメディア作成も多くのメーカーに添付の専用アプリで作成可能ですしWindows10なら回復ドライブで作成可能なので、多少の知識があれば旧OSにくらべて非常に簡単に作成が可能となります。
保険的な意味で、心配であれば作っておくと安心です。
店舗で作成依頼すると¥5,000程度かと思います。

USBメモリ32GBがあれば簡単に作れるガジェ!
心配な人は作っておくガジェ!
各大手量販店の設定料金を見てみる(2022年版)

では、初期設定の料金はどんなものなのでしょうか?
昔は2〜3万してたかと思いますが現在はそれなりな価格になっているかと思います。
ヨドバシカメラ:PC−DOCK
店頭サービスのページに行くとWindows8にスタートボタンを付ける案内が新サービスとされてるのでちょっと不安な感じです。
Windows10になって数年経ってますがメンテしないのかなぁとつくづく思います。(当時)

今はリニューアルされてすっきりとしたデザインになってるガジェよ!
- PCスタートパック:¥15,400
・初期設定・Office設定・アカウント作成・OSアップデートセキュリティソフト設定・回復ドライブ設定一通りの初期設定が入っているおすすめパックになってます。 - PCスタートパッククイック:¥7,700
・初期設定・Office設定・アカウント作成・セキュリティソフト設定Officeとセキュリティソフトは入れたい人向けです。 - Windows初期設定:¥5,500
・初期設定・Office設定・アカウント作成最低限Officeさえ使えればいいって人向けです。

以前よりわかりやすくパックになってます。
他量販店と比較して価格は一番安いです。
ビックカメラ:サポートカウンター
- パソコン初期設定:¥3,000
- ソフトインストール:¥3,000
- 周辺機器セットアップ:¥3,000
- サポートプラン加入で:無料 or 半額
基本の初期設定にOffice設定とMicrosoftアカウント設定が半額で¥4,500と最初はトラブル等起こりやすいので、電話のサポートがセットになってるのは、まぁありかと思います。

お安く設定するには月額サービス加入が必須となるガジェ!
このサービスが合うかでお得度が変わるガジェ!
ヤマダ電機:PCトータルサポート
- パソコン初期設定:¥5,500
- プアレミアム会員:¥4,400
- 安心会員:¥4,500
初期設定が通常で¥5,500と1番高価です。
プレミアム会員と安心会員で¥4,000 ¥4,500とお安くなりますが、有料会員も微妙なのとそれでも料金は高めなので微妙です。
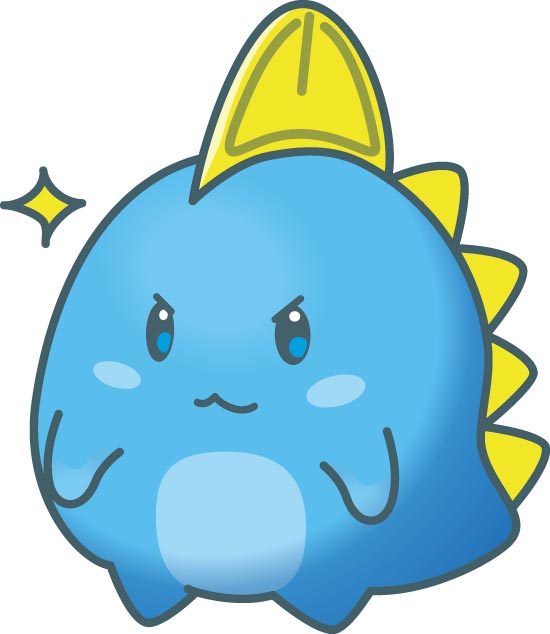
その他の設定価格も高めな設定ガジェ!
設定だけの価格でみるとヨドバシカメラが1番安いです
サポートプランを考慮するとビックカメラのサポートプランがお得かと思います。
ただ、月額プランに加入してささっと解約する必要があるのでちと面倒な作業が入ります。
電話サポートが気にいった方にはおすすめかと思います。

値段ならヨドバシカメラ
サポートセットならビックカメラ
ヤマダ電機はちょっと高いガジェね
まとめ
個人的にはMicrosoft Office の設定が必要な場合は自分である程度できる知識がある方以外はお店におまかせが良いかと思います。
Office設定が不要な場合は、画面見ながら次へ次へでほぼ問題なくできてエラーも無い為、自分でやろうと思う方はできると思います。
Office設定は上記のリスクを検討して選択されるのが良いと思います。
何事もなければ問題ないのですが、エラーの出る率がちょっと多いので面倒事を避けたい方は、お店におまかせするのが良いと思います。
以前のWindows7等の時代に比べて、マニュアルも無くMicrosoftアカウント設定等やることは増えています。
スマホやタブレットがメインになりパソコン自体も昔に比べて当たり前に使える人も少なくなっている為、パソコン購入時にしか発生しない設定サポートの需要は高くなっているのかと思います。
時間と安心を得られるので大手家電量販店での設定は検討の余地はありです。
パソコン購入時に設定等が不安な人に比較検討頂ければと思います。






