こんにちは、日々パソコンを販売しているタカタカです。
今回は様々なパソコンのトラブルに対応する為のパソコンの初期化の方法とその時の注意点を、販売員目線で解説したいと思います。

Windowsパソコンのリカバリーは方法を間違えると中身空っぽになってただの置物になる可能性があるから気をつけるガジェよ!

そうならない為にしっかり説明していきますよ!
Contents
パソコンを初期化する時ってどんなとき?
パソコンの初期化をしたいって時は様々あります。初期化のやり方と結果は実は複数あるので初期化をする目的によって変わるので注意が必要です。
まずは、何故に初期化が必要なのか?目的別にわけて初期化の方法をご案内します。
①ログインパスワードを忘れてしまった。
お店でよく相談される初期化の目的No.1がこのパターンです。
普通にパソコンにパスワードをかけておいて、久々に使おうとしたらパスワードを忘れてしまっていた人は非常に多いです。
その中でWindowsのログインは2つの種類にわかれています。
まずは、自分のパソコンのログインパスワードがどちらのタイプか確認する必要があります。これによって、対応する方法が変わります。
- ローカルアカウント
多くの人がパスワードをかけただけだとこちらの「ローカルアカウント」のタイプです。
こちらの場合は普通の人は、初期化が必要です。 - マイクロソフトアカウント
ログイン名がメールアドレスの場合は「マイクロソフトアカウント」の可能性が高いです。
こちらの場合は、他のパソコンやスマホでログイン名のメールが受信できる環境があれば、パスワードの再発行が可能です。
②パソコンの調子が悪くなってしまった。
なんか、最近パソコンが非常に遅くなってしまった。
アプリが起動しなくなってしまった。
ウィルスに感染したかもしれない、もしくは感染してしまった。
なんて場合は、パソコンを初期化すれば改善する可能性があります。
パソコンが物理的に故障している場合は修理が必要ですが、Windowsの問題であれば、パソコンの中のデータは無くなってしまいますが、パソコンが初期状態になる為、問題が改善されてパソコンが使えるようになります。

パソコンが調子悪くなったら、重要なデータはバックアップやクラウドにあるのでパソコン中のデータが不要ならば、とりあえず初期化するのがてっとり速いガジェ!
クラウドサービスに関しては記事にまとめてますので御覧ください。
③パソコンを売る、又は処分するので中の個人情報を削除したい。
パソコンを処分する際に、中のデータを消去したいので初期化したいって相談も多いです。
この場合、売る・譲る場合と、処分する場合では初期化のやり方が変わるのでちょっと注意が必要です。
通常の初期化では完全にデータは消去されません。
通常のパソコンの初期化をした場合は、悪意のある人がツールを使用すればデータを復元する事が可能な状態になります。
これが心配な人は、初期化の中で完全消去する方法で初期化を行えば、通常の方法では復旧できない状態にできますがデメリットがあります。
- 本当に中身が空っぽになるのでパソコンとしては使えないです。
そのままリサイクルにするのであれば大丈夫ですが、売るとか譲りたい場合は、回復ディスク(リカバリーディスク)を事前に制作しておかないといけません。 - 完全初期化をするには数時間の時間がかかります。
完全消去はストレージに0データーをすべて上書きする為、非常に時間がかかります。

パソコンを処分したいが個人情報が心配な人は完全消化がおすすめガジェよ!
Windows10の初期化(リカバリー)方法
初期化する画面に行く方法は複数ありますが、ログインパスワードがわからない状態や、パソコンが調子悪い場合でも対応できる、ログイン画面からできる初期化方法をおすすめします。
基本的に有効な工場出荷状態に戻す為の初期化を説明します。
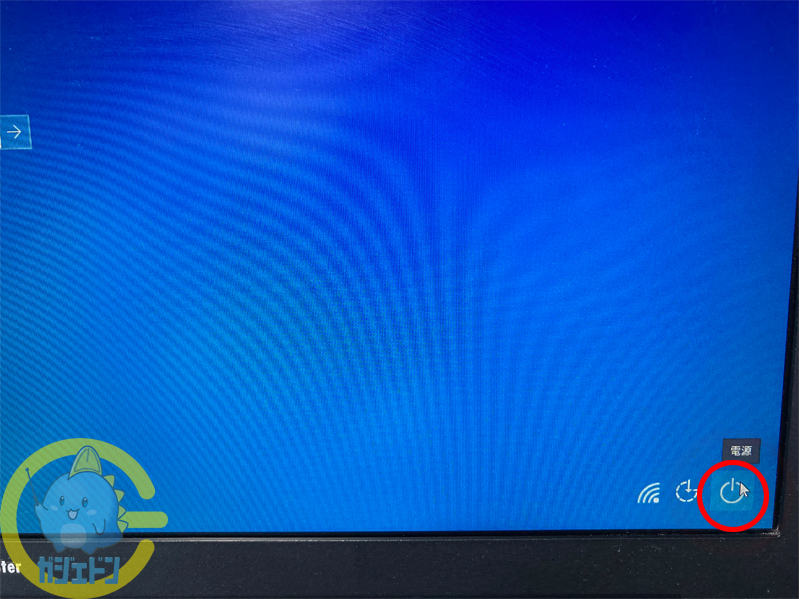
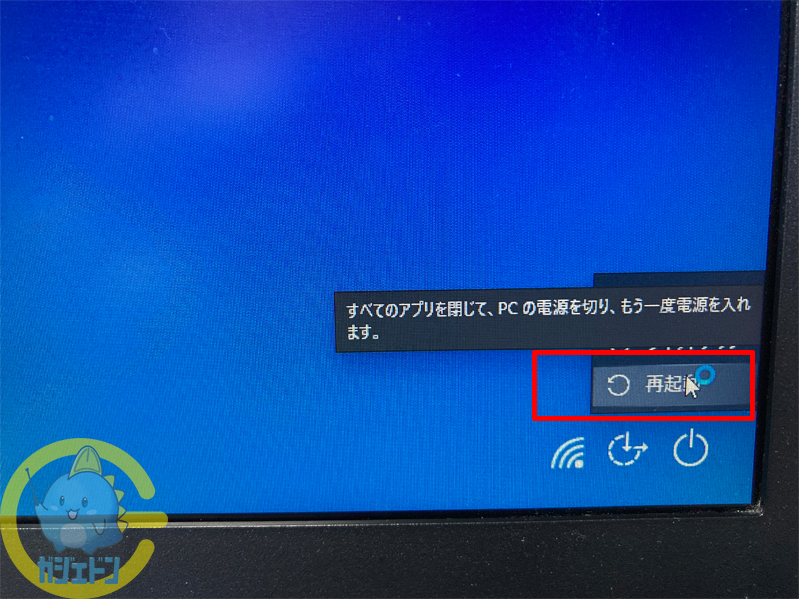
ここで「シフトキー」を押しながら再起動をクリックするのがポイントです。
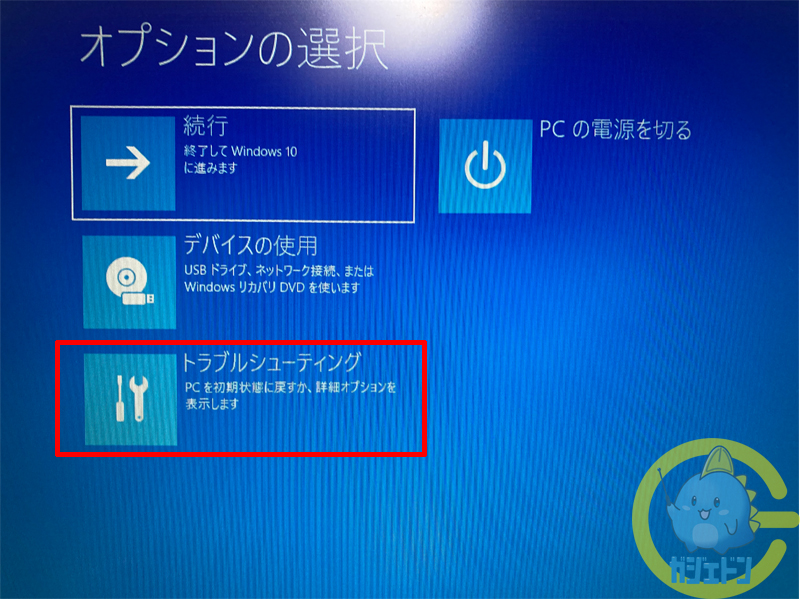
『Shiftキーを押しながら再起動を選択」すると上記の画面になりますので「トラブルシューティングを選択します。
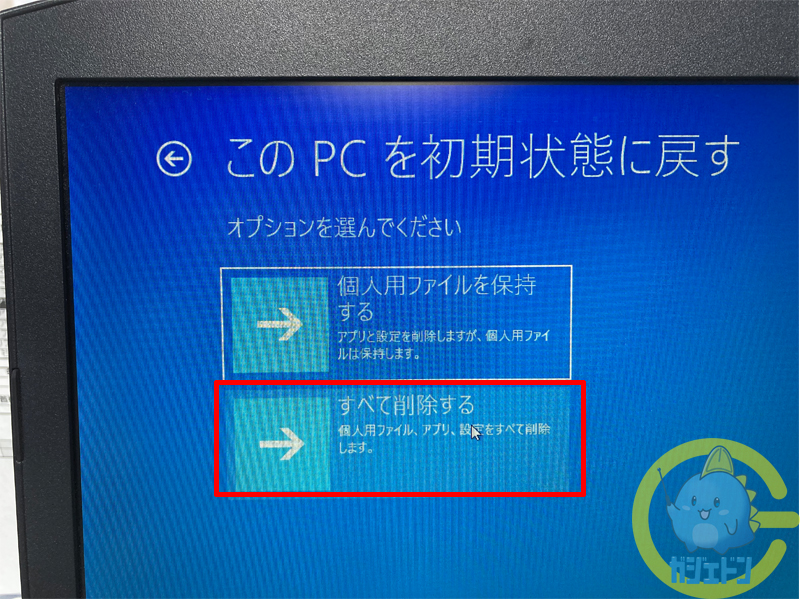
ここも割と間違いやすいポイントです。全てを削除するを完全消去と勘違いしやすいからです。しかしながら、通常の初期化をする場合は「全て削除」するを選択します。
「個人用ファイルを保持する」を選択するとパスワード等の個人情報が保持される為、パスワードがわからない場合の初期化には無意味です。
「個人用ファイルを保持する」を選ぶ場合はパソコンが調子悪くなったけど個人データはできれば残したい場合に選択します。
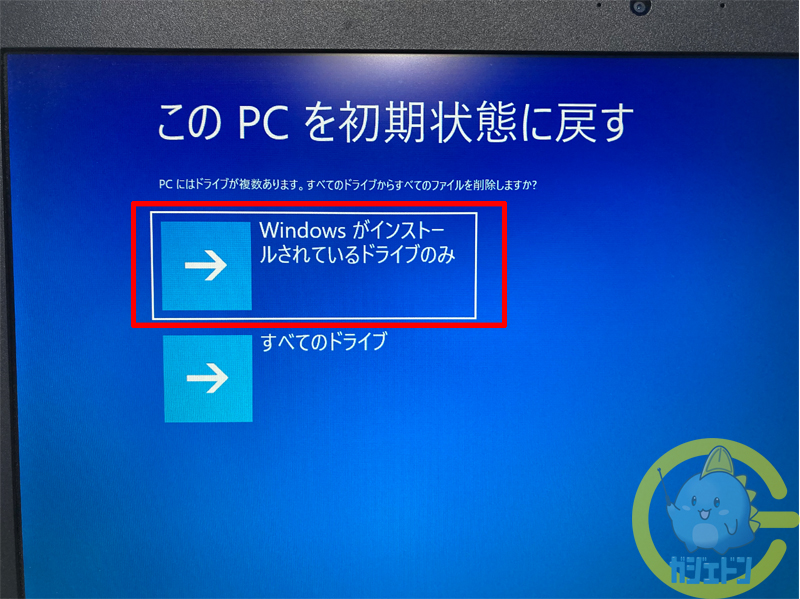
Cドライブに通常Windowsはインストールされてます。Dドライブ等複数のドライブに分けている場合はデータ用ドライブは初期化せずに、Windowsが入っているCドライブを初期化します。
すべてのデータを初期化する場合は「すべてのドライブ」を選択します。

ここが大事なポイントです。初期化する場合は「ファイルの削除のみ行う」を選んでください。
「ドライブを完全にクリーンアップ」するを選択すると、ドライブの中身が完全に空っぽになります。これを選択するとパソコンがただの置物になるので注意が必要です。

ここは本当に気をつけないと駄目ガジェ!
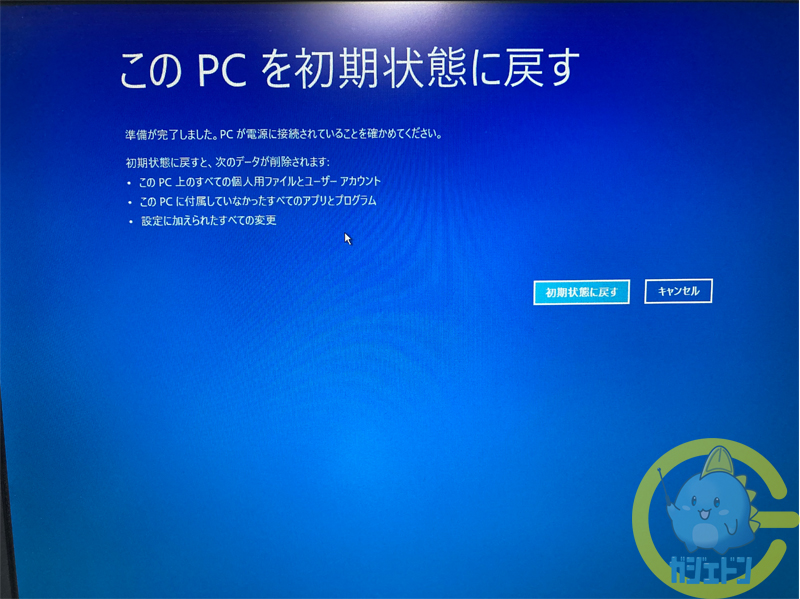
後はほっておくと初期化が完了します。時間はパソコンの性能次第ですが、30分〜1時間程度はかかります。

ログイン画面にもたどりつけない程調子が悪い場合は、起動して電源長押しして強制電源OFFを3回するとSTEP3の画面になるので試してみるガジェ

それでも駄目な場合はストレージが故障している可能性が高いので修理を検討するのが良いです。
- 初期化するとパソコンに保存したデータは消去されます。
インストールしたアプリ、保存したファイルや写真、メールデータ等も消去される為、外付けデバイスやクラウドサービスにバックアップ後に行うのが望ましいです。
理想は普段からバックアップを行うのが良いです。 - Officeも初期化されるので再設定が必要です。
Officeの再設定には最初にOfficeを設定したときに使用したマイクロソフトアカウントのIDとパスワードが必要です。
マイクロソフトアカウントを忘れてしまった場合はOfficeは使えない状態になりますので、マイクロソフトアカウントはしっかり管理しましょう。 - パソコンが調子が良くならない場合は要修理です。
パソコンの調子が悪くて初期化を試したがやっぱり駄目な場合は物理的な故障の可能性が高いので修理が必要です。メーカーに相談しましょう。

マイクロソフトアカウントがわからないまま初期化するとOfficeが使えなくなるので注意が必要ガジェ
データのバックアップにはSSDがおすすめです。
データ保存に故障のリスクの高いHDDを選択するのは悪手です。故障のリスクが低いSSDが非常におすすめです。
最近が価格がこなれてお買い得なモデルも多いのでチェックしてください。
まとめ
多くの人がパソコンを初期化するのに必要なパターンで対応できる初期化の注意点をまとめてみました。
パスワードを忘れたパターンは普段パソコンを使わない人に結構多いです。ただ、普段使って無いので、データは消えても大丈夫だからパソコンを使えるよううにしたいって人は多いです。
また、初期化で改善される可能性が高いけど、修理に出してしまう人もまた多いです。物理的に壊れてなければWindowsの不具合の可能性が高いです。
その場合は初期化で改善できる可能性が高いので、修理に出す前に一度試してみると良いです。データは消去されますが、高額な修理費用と長い修理期間がかからないですむかもです。
量販店等に頼むとリカバリー作業は1万円くらいかかりますし時間も数日とられる事も多いです。
いくつかある選択ポイントを間違わなければわりと簡単なので、がんばってチャレンジしてみてはいかがでしょうか?





